Настраиваем Viewpoint и создаём репрезентации
В разделе, описывающем создание Vinci модели упоминалось, что мастер создания автоматически открывает репрезентацию модели, которую мы договорились называть дерево элементов.
Однако, если мы импортировали модель в проект, нам нужно будет самостоятельно создать репрезентации для этой модели.
Для создания репрезентации необходимо в области Model Explorer выделить корневой объект модели -> -> в контекстном меню выбрать New Representation и выбрать тип репрезентации.
Однако, если модель была импортирована в новый, пустой проект, в котором никогда не создавался файл модели, то создать репрезентацию без дополнительных настроек у нас не получится.
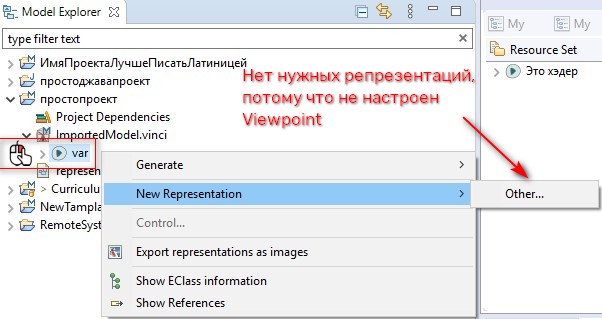
Viewpoint - в буквальном переводе с английского - Точка зрения. В нашем случае, это механизм, который позволяет нам смотреть на модель как на mind-map (диаграмму элементов) или как на иерархическое дерево элементов.
Таким образом, нам необходимо подключить Viewpoint.
Для этого выделяем папку проекта -> -> выбираем Viewpoints Selection. В открывшемся диалоговом окне устанавливаем галочку в чек-бокс Vinci.
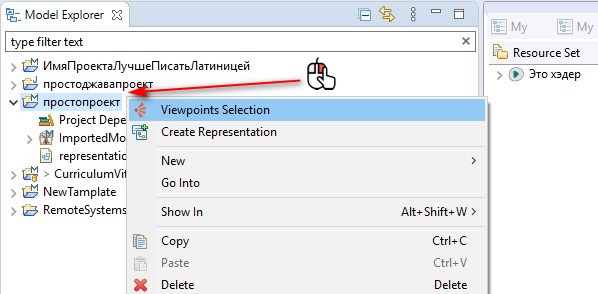
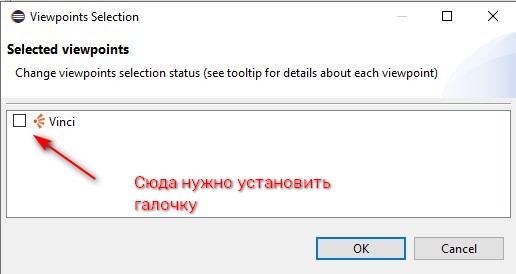
Создаем репрезентации
После того как мы подключили Vinci Viewpoint в контекстном меню появится возможность создавать репрезентации в виде дерева элементов и в виде диаграммы.
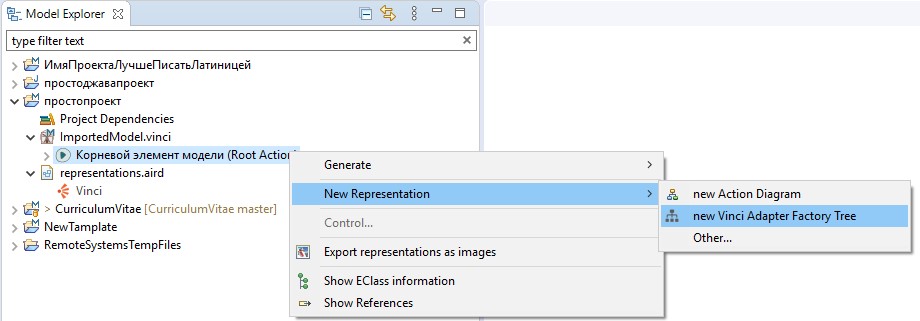
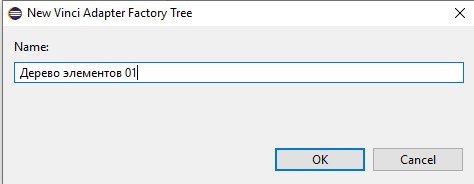
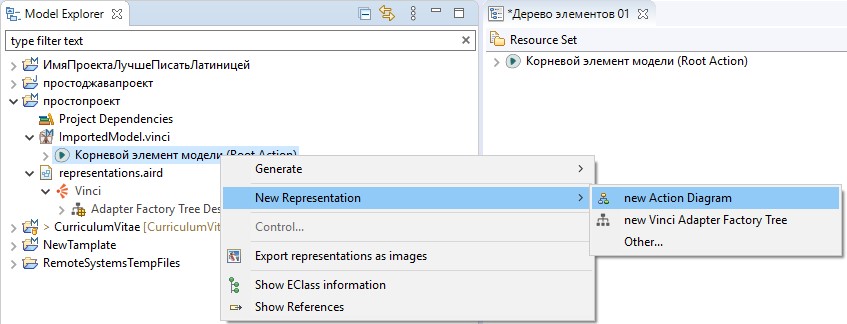
Для одной модели может быть создано любое количество репрезентаций. Главное, чтобы они назывались по разному. Называть можно как угодно: по русски и с пробелами, по английски и без пробелов - это ни на что не влияет.
Кроме того, репрезентация может быть создана для любой Action модели, если в этом есть необходимость.
Обратите внимание, что около файла representation.aird появится стрелочка, которую мы можем раскрыть и посмотреть: какие репрезентации существуют в нашем проекте.
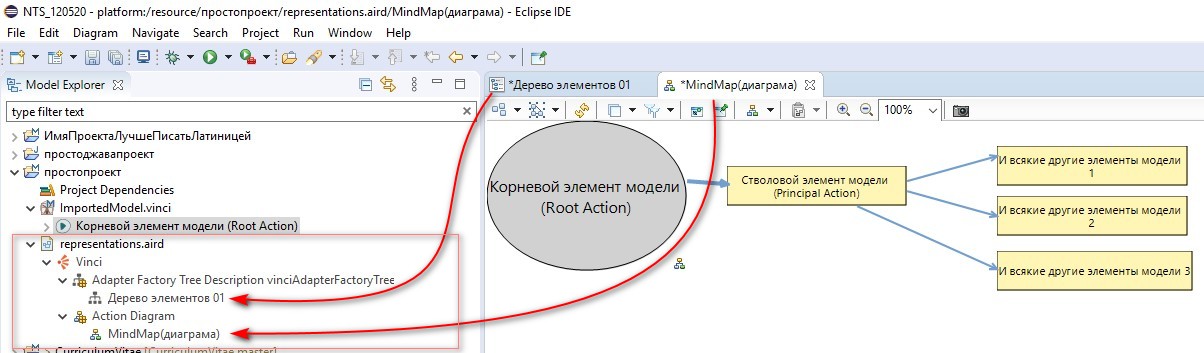
То есть, если вы случайно закрыли свою репрезентацию, то найти ее можно в структуре файла representation.aird. Снова открыть ее можно из контекстного меню или двойным щелчком мышки.
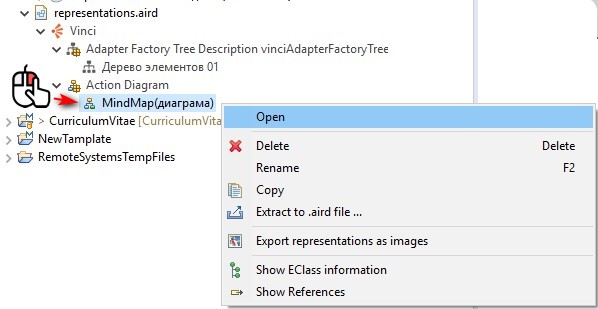
Обратите внимание! В этом курсе к каждому уроку будет прилагаться файл модели, чтобы вы смогли разобраться в настройках, даже если у вас не получилось сделать модель в процессе урока. И этот файл модели вы можете импортировать в проект теми способами, которые мы рассмотрели в этом и предыдущем разделах.
На этом подготовка к работе закончена и мы можем перейти к построению модели сайта >>