Свойства Action
Если мы выделим Action в дереве элементов или на диаграмме, то в окне Properties отобразятся свойства этого элемента модели.
Эта вкладка содержит основные настройки и параметры, от которых зависит то, каким получится сайт.
Более подробно эти свойства описаны на иллюстрации. Еще более подробное описание - под иллюстрацией.
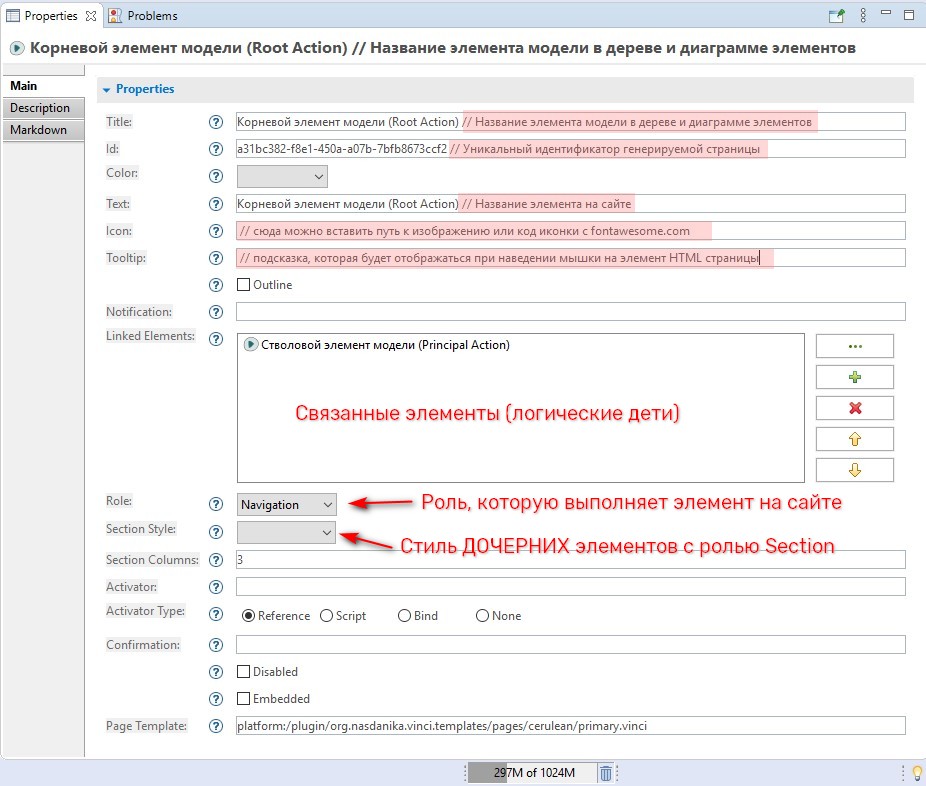
! Для того, чтобы из элемента модели сгенерировалась HTML страница - обязательно должно быть заполнено хотя бы одно из полей, отмеченных звёздочкой.
В поле Title вводится название элемента модели, которое будет отображаться в дереве элементов и в диаграмме.
Это рабочее название - посетители сайта его не увидят.
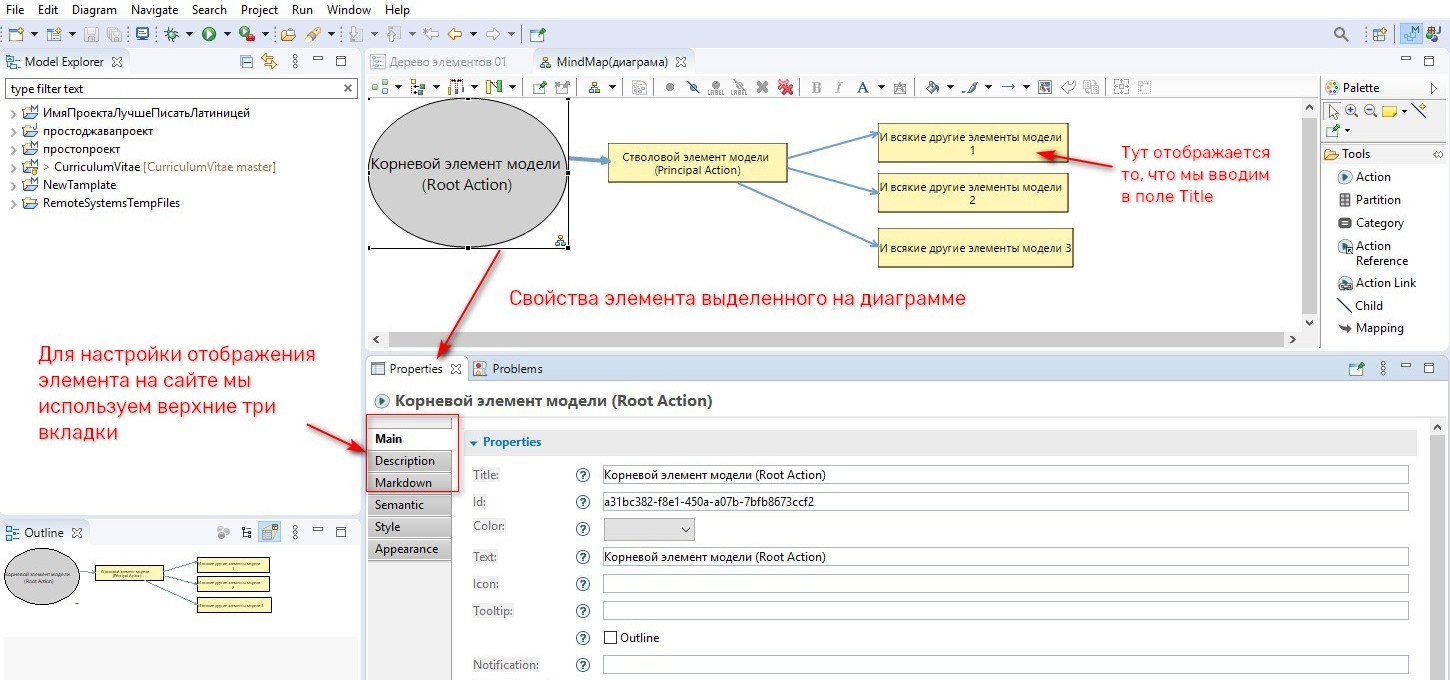
Уникальный идентификационный номер используется для формирования наименования НТМL страницы. Этот номер генерируется автоматически, что очень удобно на этапе разработки сайта - можно сосредоточиться на содержании и не задумываться об именах файлов и о том, какие пути должны быть прописаны в ссылках к этим файлам.
Тем не менее, если пользователю хочется иметь какое либо “говорящее” (семантически значимое) имя, то в любой момент разработки в поле ID можно ввести другое сочетание букв и символов. Например: my_home_page
Необходимо помнить, что в поле ID недопустимы пробелы и специальные символы. И, предпочтительно использовать латиницу.
В данном поле устанавливается цветовой акцент Action: из выпадающего списка необходимо выбрать один из bootstrap-цветов. Для этих цветовых акцентов используются специальные названия:
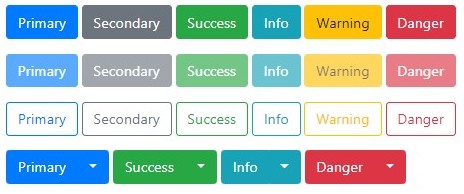
Всего их 8, они всегда называются одинаково, но в разных темах они выражаются разными цветами.
Цветовые классы (акценты) по разному применяются к различным элементам. Результат настройки этого поля может быть неожиданным для пользователя :). Или никаким - это зависит от места элемента в иерархии, его роли, стиля секции (если применимо).
В поле Text вводится название, которое будет отображаться на сайте.
Это название отображается в базовом навигационном каркасе, где оно формирует точку перехода к соответствующему разделу. Так же, название отображается в контент-панели как заголовок второго уровня.
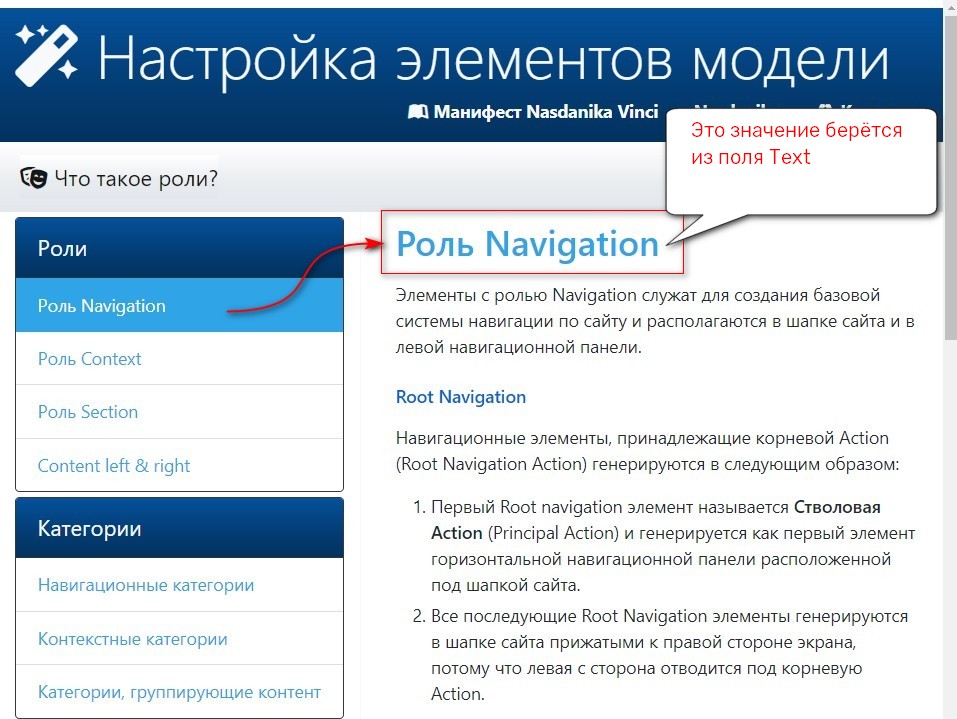
В поле Icon может быть встроено либо какое-то произвольное изображение, либо векторная иконка из набора Font Awesome.
Для того чтобы встроить произвольное изображение, необходимо в этом поле указать к нему путь.
![]()
Для того чтобы встроить иконку из набора Font Awesome - необходимо выбрать нужную иконку, скопировать ее код и вставить в поле Icon (без каких либо дополнительных символов).
![]()
В это поле вводится текст всплывающей подсказки, которая будет показана пользователю при наведении мышки на элемент в навигационном каркасе сайта.
Для примера - наведите мышь на кнопку Tooltip
! Если поле Tooltip не заполнено, то в качестве всплывающей подсказки будет выводиться первая строка из поля Description (оно находится на второй вкладке свойств Action)
Текст введенный в это поле превращается в выделенный текст - оповещение на которое нужно обратить внимание.
Размещается в навигационном каркасе, справа от основного названия, сформированного из поля Text.
Звёздочка слева от слова Notification на кнопке по которой вы сюда перешли - сделана именно таким образом.
В процессе постоения модели мы не только создаём элементы, но и строим их иерархию. Мы это делаем для того, чтобы сформировать навигационный каркас сайта и установить логическую последовательность получения информации. На диаграмме иерархия элемнтов выглядит так:
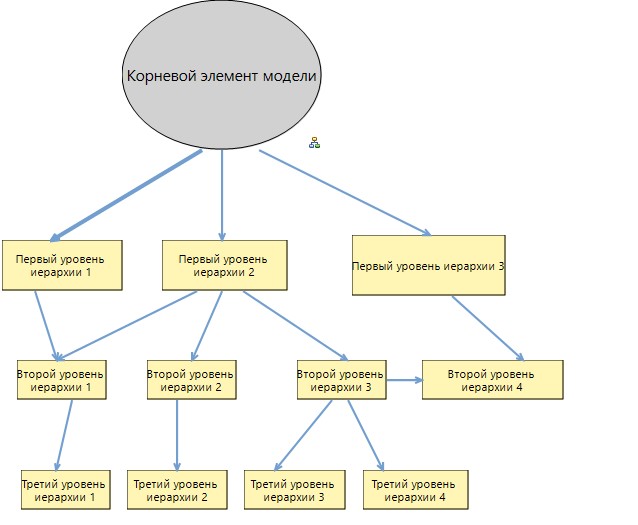
Стрелочки на диаграмме - это связи и они отображаются в поле Linked Elements свойств Action.
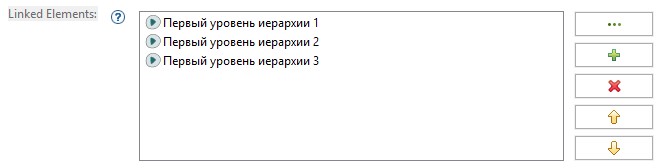
Справа от поля находятся кнопки, которые позволяют выбирать элементы модели, с которыми должны быть установлены связи, удалять связи и изменять их порядок.
От порядка связываения элементов зависит не только порядок их отображения на сайте, но и структура базового навигационного каркаса. Для управления порядком связывания элементов используются стрелочки вверх и вниз справа от поля Linked Elements.
Для того чтобы установить связь с элементом любой модели, находящейся в рамках того же проекта, используется кнопка с тремя точками.
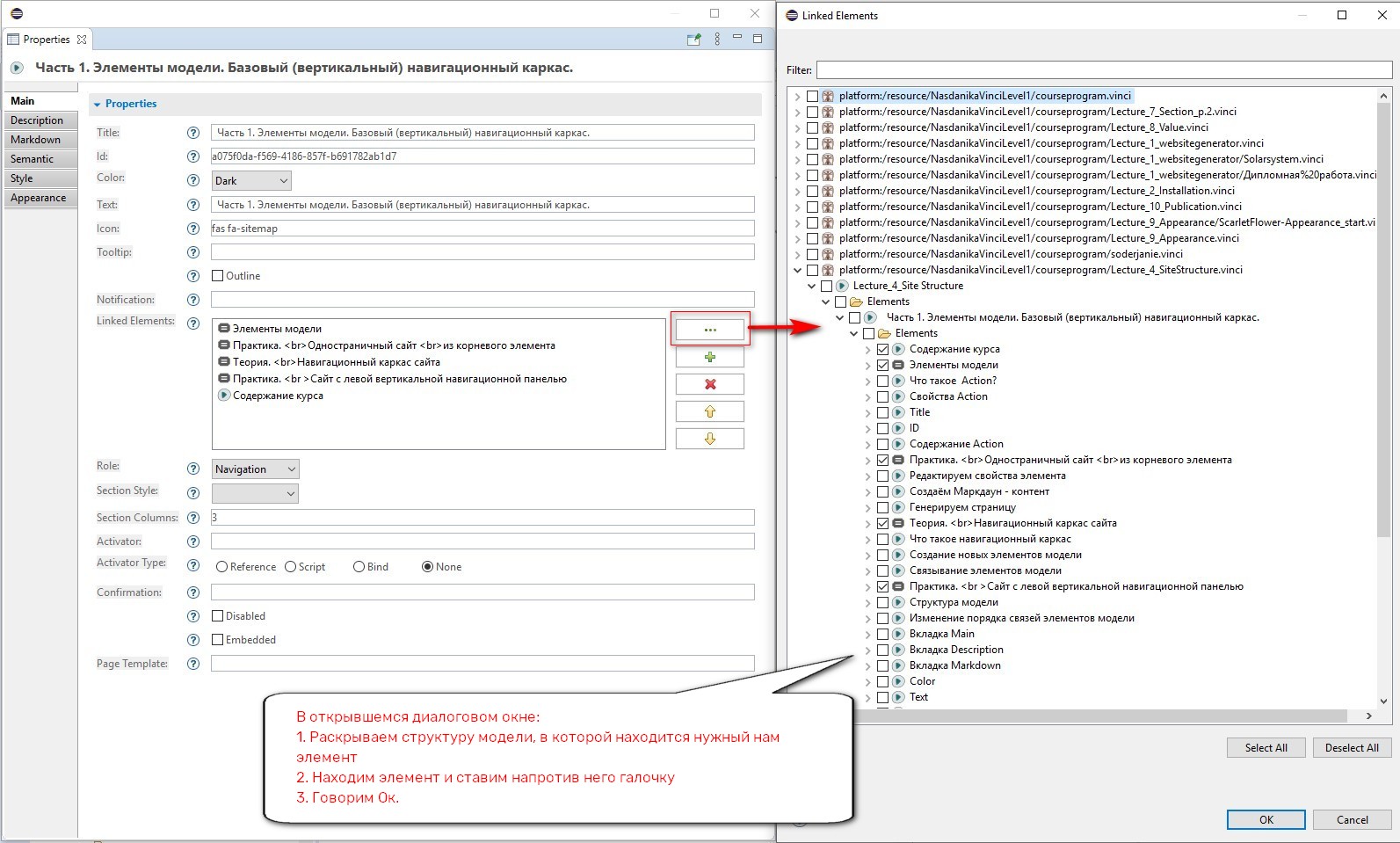
Роль - это важнейший атрибут, который определяет:
- Какие функции, выполняет элемент модели (навигационную, контейнерную или информационную).
- Где располагается точка перехода к разделу сайта, формирумому элементом модели.
- Какие роли допустимы для дочерних элементов.
То есть, ролью определяется то, в каком блоке страницы будет располагаться элемент и, в некоторых случаях то, каково будет “поведение” его дочерних и родительских элементов.
В текущей версии Nasdanika Vinci Action может иметь одну из шести ролей: Navigation, Context и Section, Content left, Content Right, None . (В будущем предполагается использование двух дополнительных ролей под которые зарезервированы значения View и Edit ).
Рассмотрим три базовые роли: Navigation, Context и Section.
По умолчанию всем Action присваивается роль Navigation. Навигационные Action могут располагаться в шапке сайта (хедере) и в левой боковой навигационной панели. Они формируют базовый навигационный каркас сайта.
Родительский элемент навигационной Action обязательно должен так же иметь роль Navigation и принадлежать к главной навигационной ветке модели сайта.
А вот дочерние элементы навигационных Action могут иметь любые роли.
Роль Context - назначается элементам модели, которые не принадлежат к главной навигационной ветке сайта. Эти элементы могут размещаться в футере, горизонтальной навигационной панли или в контент панели - в зависимости от того, какому родительскому элементу они принадлежат.
Action c ролью Section являются контейнерами, организующими размещение информации на странице. Возможность многократно вкладывать контейнеры друг в друга позволяет делить область содержания (content-panel) на отдельные блоки, в которых информация может быть представлена различными способами.
В отличие от других ролей Section имеет несколько стилей, которые устанавливаются настройкой Section Style.
! ! ! Стиль секции настраивается в ее родительском элементе, а не в самой секции.
Соответственно, каждая Action может дочернии секции только одного стиля. Совмещать секции разных стилей на одной странице можно вкладывая их друг в друга.
Данная настройка устанавливает количество секций со стилем Card, которое может поместиться в контент-панели.
Значение должно быть от 1 до 12.
Чем больше это значение - тем мельче будут ваши карточки.
Активатором страницы может быть ссылка (Reference) или скрипт (некий исполняемый код).
-
Если выбран тип активатора Reference и поле Activator не заполнено, то генератор создает HTML страницу, и активатором выступает адрес этой страницы. В результате - мы щелкнем по ссылке на Action в навигационном каркасе и в области контент-панели отразится содержание данного элемента модели и дочерних элементов с ролью Section/
-
Если выбран тип активатора Reference и в поле Activator введен адрес какого либо внешнего HTML ресурса, то в навигационом каркасе сформируется точка перехода к этому внешнему ресурсу. Если мы щелкем по этому элементу, то уйдем с нашего сайта. Если мы ссылаемся на внешний ресурс, то указываем к нему абсолютный путь:
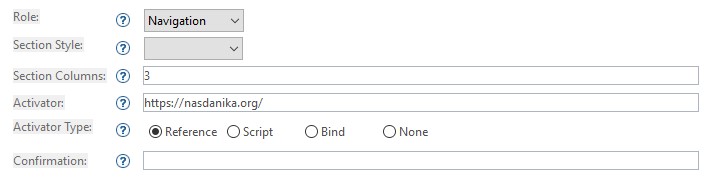
- Если выбран тип активатора Reference и в поле Activator введен адрес HTML страницы, находящейся в рамках нашего проекта, то в навигационном каркасе сформируется точка перехода к этой странице. Таким образом мы можем сделать ссылку на страницу сгенерированную из другой модели. Таким образом, в рамках одного проекта мы можем создать “федерацию моделей”, и с помощью связей через поле Activator объединять их в один сайт.
Путь к локальному (находящемуся в рамках проекта) файлу должен начинаться с сочетания знаков ./
Затем вводится относительный путь к файлу. Путь строится от папки, к которую генерируются HTML страницы из этой модели.
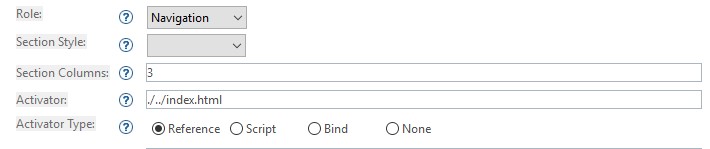
В поле Description вводится описание страницы. Если на вкладке Main не заполнено поле Tooltip, то первая строка описания выводится в качестве всплывающей подсказки при наведении мышки на элемент страницы.
Но на самом деле, поле Description (описание) задумано как служебное. Если вы работаете в команде, то в этом поле вы оставляете заметки для других членов команды: что необходимо сделать в данном элементе или ветке модели, чтобы довести работу до конца. То есть - это поле для технического задания, которое Вы можете написать для дизайнеров и разработчиков сайта или для самого себя.
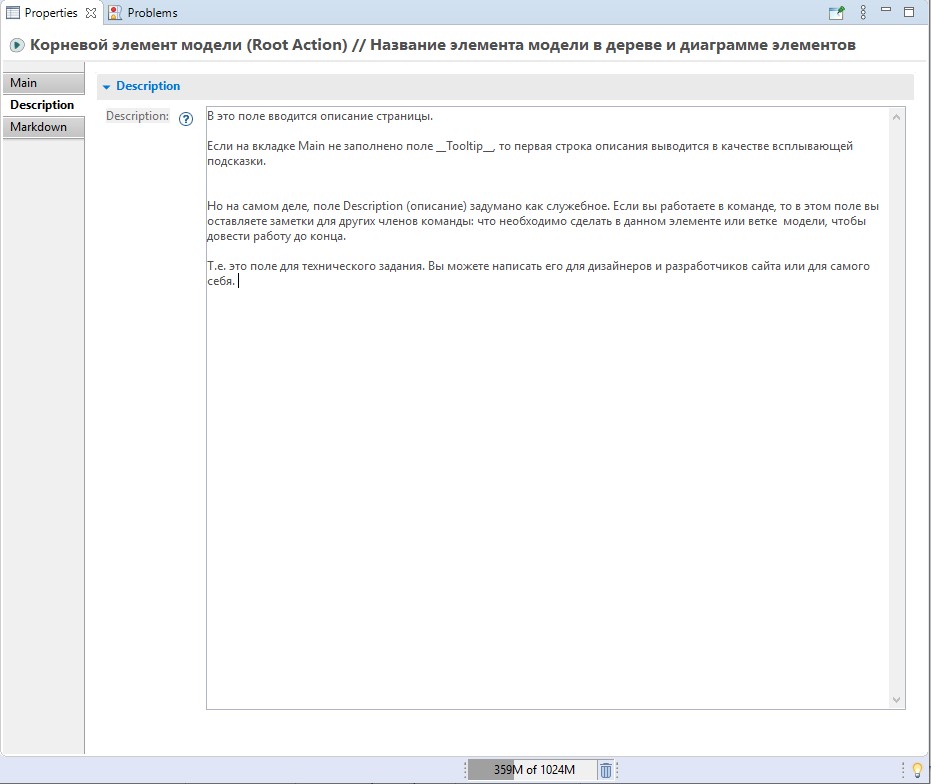
Ввод текста непосредственно в самой Action является самым простым и удобным способом создания контента при первоначальной работе над моделью сайта. Если в дальнейшем вам понадобится что-то более сложное чем текст с заголовками, картинками, ссылками и т.д., то Вы можете воспользоваться другими разнообразными возможностями, предоставляемыми генератором Nasdanika Vinci.
Суть в том, что вы просто вводите текст, вставляете в этом тексте пути к изображениям, которые хотите встроить в страницу или ссылки на другие страницы. Затем генератор преобразует этот текст в HTML и встраивает в контент-панель элемента модели.
Синтаксис языка разметки Markdown очень прост, по нему легко найти справку в интернете. Так же существуют специальные бесплатные редакторы , в которых писать маркдаун-текст легко и приятно.
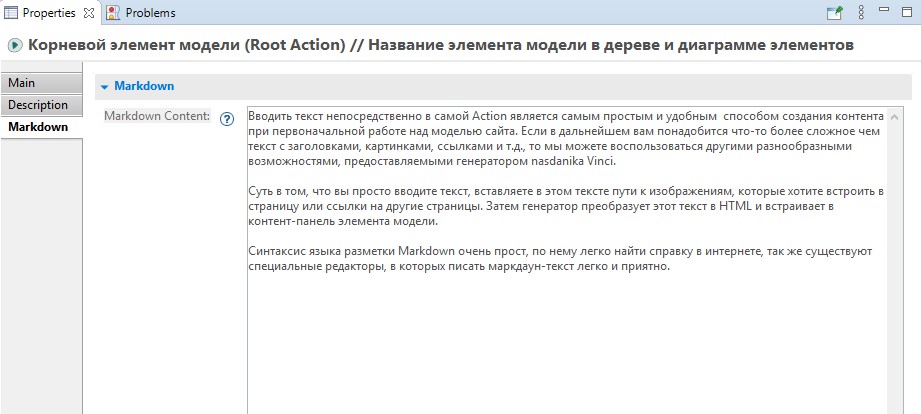
 Tooltip
Tooltip